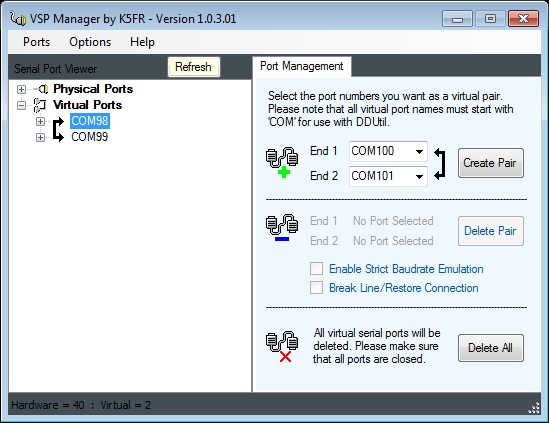VSPM
From DDUtilV3
Features
- Displays all serial ports (hardware & virtual) on your PC.
- Create any number of virtual serial port pairs up to 128.
- Shows client (program) using virtual ports.
- Baudrate Emulation is supported for all virtual ports.
- Break Line Restore is supported for all virtual ports.
- All Windows operating systems are supported (Win2K ~ Win10).
Installation
Please Note:
The following actions must be accomplished in sequential order for the VSP Manager installation to be successful.
- If you don't already have the VSP Manager setup file contact the author (with your call letters) for download instructions.
- Delete ALL virtual ports installed by other virtual serial port programs (vCom, com0com, VSPE, etc.) and then un-install the vsp program(s) themselves. This is mandatory as VSP Manager will not recognize them and conflicts may occur. Warning! If you are upgrading from an older version of VSPM (v1.0.1) this step is critical.
- Execute (double-click) the setup.exe file.
- Select the directory where you want VSP Manager installed.
- Note: 64 bit systems must NOT use the C:\Program Files\ directory. It is suggested to use the C:\vspMgr\ directory which is the installer default.
- Follow the installer prompts to complete the installation.
- You should hear a Device Connect sound (same as a USB connect) as the driver is installed and then a second Device Connect sound will be heard when the driver is ready to use. Note that this second sound may take up to a couple of minutes to happen depending on your PC and it's speed.
*** DO NOT close the installer before it tells you it's finished*** or you won't get a complete installation and it will have to be repeated. - Important Setup Information for Vista and Windows 7/8/10 users.
- Right-click the vspMgr icon on the desktop and select Properties.
- On the Compatibility tab select Run program in compatibility mode for Windows XP SP 3.
- At the bottom of the form select Run program as administrator.
- Re-boot the PC to complete the installation process.
Operation
- Add a Port Pair
- Warning: You can *NOT* use the same port number as a hardware port, bad things will happen (see Troubleshooting #3). Before adding any port pairs open Device Manager and check to see what hardware ports exist.
- Caution: USB created ports may not be showing if the USB adapter is not plugged in. To see all allocated ports including the hidden ports follow these steps:
- In Device Manager select the View menu option.
- Select View Hidden Devices from the drop-down list.
- In the upper section of the Port Management tab select the port numbers you wish to create using the End 1 & End 2 drop-down boxes.
- Note: Clicking the End 1 window will increment both port numbers to the next logical pair.
- Press the Create Pair button.
- The newly created port pair should appear in the Serial Ports Viewer window under the Virtual Ports tree node.
- Delete a Port Pair
- In the Serial Ports Viewer window select one of the ports in the pair you want to delete.
- Press the Delete Pair button.
- The deleted pair should now be missing from the Serial Ports Viewer window.
- Delete All Ports
- In the lower section of the Port Management tab press the Delete All Ports button and then press Ok the following message box to delete all virtual ports you have previously created with this software.
- Enable Strict Baud Rate Emulation
- Enables the baud rate to be controlled by the software program connected to the virtual ports. See caution note below.
- In the Serial Ports Viewer window select one of the ports of the pair you wish to enforce baud rate emulation on.
- In the middle section on the Port Management tab check the Enable Strict Baud Rate Emulation check box. Unchecking this check box will disable strict baud rate emulation.
- In the Serial Ports Viewer window select the + symbol next to one of the ports used in the step above and it will expand showing Enabled or Disabled next to the Baudrate emulation entry.
- Caution: Normally, strict baud rate emulation is not required with virtual serial ports. However, some older software programs must run at a specific baud rate and that is what this feature is intended for. Unless you have to use this feature leave it disabled.
- Break Line/Restore Connection
- Break line/restore connection option enables you to emulate physical line break, in fact this option drops all incoming signal lines (DCD, DSR, CTS, RI) and data from one port is not transferred to another.
- In the Serial Ports Viewer window select one of the ports of the pair you wish to enable the set line restore feature.
- In the middle section in the Port Management tab check the Break Line/Restore Connection check box. Unchecking this check box will disable the set line restore feature.
- In the Serial Ports Viewer window select the + symbol next to one of the ports used in the step above and it will expand showing Enabled or Disabled next to the Break Line/Restore entry.
Trouble Shooting
- Installation Fails
- Run the installation again making sure you are logged on as administrator.
- The Windows Installer may not be functioning properly.
- Do a Windows repair using the original Windows installation disk.
- How to get rid of Orphan Ports
- Press the Start button
- Select Run (Windows7 users skip this step)
- Type cmd.exe in the textbox and click OK
- Type set devmgr_show_nonpresent_**devices=1 and hit ENTER
- Type cd\windows\system32 and hit ENTER
- Type start devmgmt.msc and hit ENTER
- When the device manager opens, click the View menu
- Click Show Hidden Devices
- Click on the + sign next to Ports to see the full list of Com ports being used.
- Highlight the port you wish to delete and then press delete.
- Accept when asked if ok to delete
- Repeat above steps for any other ports you wish to delete.
- Nothing Happens when I click the VSPM icon
- Make sure the VSPM user interface is not hidden (off the screen) or minimized.
- If there is a VSPM icon in the Task Bar use the Move command in the Context Menu to position the VSPM user interface back on the screen.
- .Net may be corrupted and needs to be repaired. Note: - Either .net 2.0 or .net 3.5 may be at fault and both need to be checked.
- Select the Add or Remove Programs selection in the Control Panel.
- Select the .Net 2.0 entry.
- Click on the "Click here for support information" link.
- Press the Repair button in the Support Info form.
- If this fixes the problem you can stop here, if not continue.
- Select the .Net 3.5 entry.
- Push the Change/Remove button.
- Select the Repair option and follow the prompts.
- Disable all Virus, Malware and Firewall programs.
- These types of programs can block VSPM from running if not properly configured.
- See the program documentation for these programs.
- Make sure your operating system has the latest updates installed.
- Windows XP SP2 needs to be updated to SP3 for proper operation.
- Make sure you don't have another program running that uses Eltima drivers such as MicroHam Router or a Cell/Smart Phone app that uses virtual ports.
- Open Device Manager and look for other Eltima labeled serial ports.
- MicroHam Router and VSPM can't co-exist at the same time.
- Windows may be corrupted and needs to be repaired.
- Do a Windows repair using the original Windows installation disk.
- Make sure the VSPM user interface is not hidden (off the screen) or minimized.
- BSOD (Blue Screen of Death) when starting PSDR.
- This usually happens if you create a virtual port pair and one of the pair has a number that conflicts with a hardware port of the same number.
- To correct this problem delete the conflicted virtual port pair (using VSPM) and recreate the pair using a different Com number.
- Note: you may have to delete all the virtual ports (using VSPM) in order to see the hardware port(s) in Device Manager.
- It is best to stay away from the hardware port numbers all together. For instance if you add a new USB to serial adapter windows will assign it a Com number in the range of other hardware ports, usually <10.
- To correct this problem delete the conflicted virtual port pair (using VSPM) and recreate the pair using a different Com number.
- This usually happens if you create a virtual port pair and one of the pair has a number that conflicts with a hardware port of the same number.
- Error Messages
- Can not create evserial service FAILURE: The specified service has been marked for deletion
- This message is non critical and indicates an Eltima Serial Bus is already installed on your PC, ignore the message and Re-Boot the PC to resolve the issue.
- HRESULT 0x8007000B
- Log on as administrator and run vspMgr.exe in XP SP3 Compatible Mode. See step 5 under Installation above.
- Object Reference Not Set to...
- This message can occur when there are no ports existing on the PC. Ignore the message and create a pair of ports and the message will go away.
- VSP Manager disappears when the Delete All Ports function is used.
- Reboot the PC to cure this problem.
- Data Not Flowing Between Port Pairs
- Check the using programs port setup and make sure that the RTS & DTR control lines are set to Always Off. Many programs set these lines to Always On as a default.
- Other
- To verify a successful driver installation go to the Control Panel Device Manager applet (Start\Control Panel\System\Hardware\Device Manager) and open the System Devices node. Near the bottom you should see an entry for Virtual Serial Bus Enumerator (Eltima Software). If this entry is not there the installation failed. Also, there should have been an error message of some kind during installation.
- There is a known problem when using DDUtil with MixW, HRD and some other 3rd party RCPsoftware with regards to the DTR, RTS and other signal lines. These programs default some or all the control lines to Always On or Active. These control lines must be set to Always Off or Inactive for communication to flow between the port pairs.