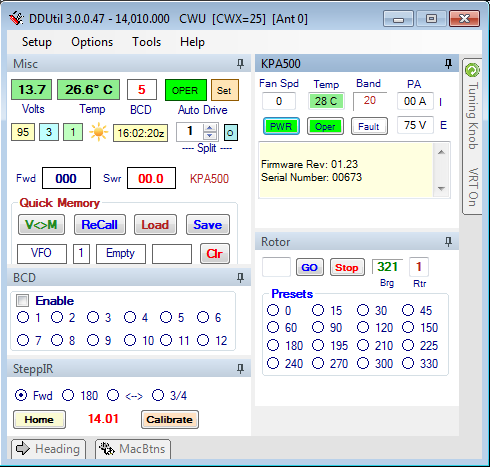GUI
User Interface
DDUtil v3 uses a new Graphic User Interface. Now, only one form is used to display all the information needed by the user. This information is arranged in separate windows contained within the main window. These separate windows can be arranged in any order the user wishes and are called Child or Docking Windows.
Menu Items
- Setup → Opens the Setup form.
- Options
- Backup User Settings → Allows saving user settings to a named file.
- Restore User Settings → Allows restoring user settings from named file.
- Tools
- Enable Error Logging → Selecting this item will enable all errors to be captured in the error log.
- Open Error Log → Opens the error log.
- Clear Error Log → Clears all records from the error log.
- Reset Error Counter → Resets the error counter, but retains all records in the error log.
- Display CAT Messages→ Displays the CAT Messages form.
- Reset Don't Ask Me Again → Will reset all message boxes that had been hidden by the user by selecting the Don't Ask Again check box.
- Speech Synthesis → Turns on the feature that announces radio frequency.
- Start Radio → Selecting this item will remotely start the radio. See the Remote On page for more information.
- Start PSDR → Selecting this item will toggle a check mark that determines whether or not PSDR is started when the radio is remotely started.
- Help
- About → Opens the About form.
- On-Line Help → Opens a browser window in this wiki's Setup page
- Check for Updates → Checks to see if the user has the latest software revision.
- User Community → Opens a browser window in the DDUtil Yahoo Group.
- Space Weather → Opens a browser window showing the current Space Weather conditions.
- Macro Reference → Opens a browser window showing the DDUtil Macro commands reference information.
- Web Site → Opens a browser window showing this wiki's Home page.
Windows
Individual windows may be Pinned or Un-Pinned as depicted by the Push-Pin shown on the right end of the Title Bar of each window. Pined is when the pin is vertical and Un-Pinned is when the pin is horizontal.
- Pinned windows occupy space on the form as shown below.
- Misc
- BCD
- SteppIR
- KPA500
- Rotor
- Un-Pinned windows will display as only a tab in the margin and will not show until the mouse is hovered over the tab and then the window will open next to the name tab.
- Heading
- MacBtns
- Tuning Knob
Windows
The following individual windows contaiing specialized content are available via the Setup form
- Amplifier Controls (KPA500) window
- Unique for each supported amplifier type
- Power and SWR readings if available for amp type are shown on the Misc window
- SteppIR window
- Antenna Selection Switching (TBD)
- Rotor window
- Prefix buttons
- Rotor select (1,2,3)
- Rotor Heading window
- Start/Stop buttons
- Heading window (Un-Pinned)
- Heading lookup by Prefix, Country code, Entity
- Grid square heading calculations
- DXCC/Entity info
- Macro Buttons window (Un-Pinned)
- 48 re-assignable buttons
- Misc window
- PA Temp/Volts
- BCD indicator
- Auto Drive Oper/Stby and drive Set buttons
- SFI/A/K indexes
- 24 hr zulu clock
- Split Frequency KHz and enable button
- Power and SWR readings if available for amp type are shown on the Misc window
- Quick Memory controls
- Radio remote start button
- Tuning Knob window (Un-Pinned)
- After hovering over the Tuning Knob label the following window is shown
Docking Windows
See the Docking Windows page for a description of how to use the Docking Windows feature.
Usage
Most feature windows like the Amp(s) and Misc windows (and others shown above) should be displayed as pinned windows as you would want to see them all the time. Other windows like MacBtns (Macro Buttons), Heading (country prefix look up & DXCC data) are full width windows and are best displayed as collapsed Windows (un-pinned).
Note: Double-Clicking an open spot on any window will open the Setup form to the tab that defines that window..