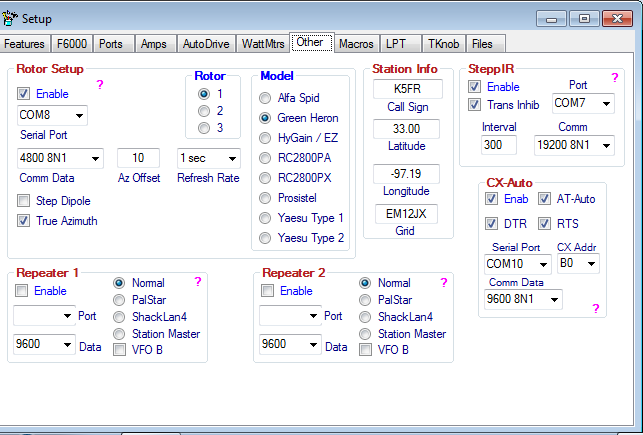Difference between revisions of "Other"
(→General) |
(→General) |
||
| Line 4: | Line 4: | ||
[[Image:Other30137.png]] | [[Image:Other30137.png]] | ||
| + | |||
| + | '''Note:''' For context sensitive help on a group click the <span style="color:fuchsia">'''?'''</span>. | ||
==Rotor== | ==Rotor== | ||
Revision as of 10:06, 22 July 2013
General
This tab is used to setup most of the Other features not covered by one of the specialized tabs
Note: For context sensitive help on a group click the ?.
Rotor
If you plan to control a rotor from DDUtil this setup is mandatory.
- Rotor (select)
- Select the rotor you want to be the active rotor.
- Warning!
- If you select a rotor that has no port assigned, the Enable check box will be un-checked thereby disabling all rotor activity. Watch this as it can bite you.
- Notes:
- Only one rotor may be used at a time.
- Rotor model, port, speed, comm data and Azimuth Offset are saved for each rotor selection.
- Model
- Select the rotor model you are using for the selected rotor.
- Speed
- Select a speed setting for the selected rotor if your rotor (Orion, Yaesu) is one of the models that require a speed be set.
- Serial Port
- Select the hardware serial port your rotor control box is connected to for the selected rotor.
- Com Data
- From the drop down list select the proper communication setting to match your rotor control box for the selected rotor.
- Enable
- Select the Enable check box to complete the Rotor setup.
- Note: There is only one Enable control for all three rotors. It must be selected at all times for the rotor functions to work.
- SteppIR Dipole
- Select this check box if you have a SteppIR yagi antenna with the 80 meter dipole option.
- DDUtil will modify the beam heading when on the 80 meter band to be Broad Side to the station heading selected.
- Will take the shortest path to the Broad Side position from the last heading entered.
- True Azimuth
- Select this check box if you want the antenna heading displayed to be the intended antenna direction. If un-checked the actual rotor position (intended direction +/- offset) will be displayed.
- Notes:
- This check box only applies if the offset is other than zero (0).
- Selected is the default condition.
- Az(imuth) Offset
- If you need an azimuth correction for the selected rotor enter it here. Offset numbers must be in the range of -180 to 180 degrees. Numbers may be entered as either 1, 2 or 3 digits or -1, -2, or -3 digits. i.e. 25 or -25.
- The new heading will be either added or subtracted to the desired heading before being sent to the rotor.
- Refresh Rate
- This is the rate which DDUtil scans the Active rotor port for bearing information. Using this method guarantees that even if the rotor is moved manually the correct bearing data will be displayed in DDUtil.
Station Info
This information is required for the Heading and Location Information look up routines to function properly in the Heading window.
- Set your station Latitude and Longitude settings in decimal degrees. If you don't know these settings they can be obtained from QRZ.com using your call sign and then looking under Detailed Info.
- Enter your Grid (optional).
SteppIR
This setup is for users that want to use the extended features of the SteppIR control box beyond just following frequency. These features include:
- Changing the beam direction to Forward, 180 (Reverse), Uni-directional and 3/4 mode (verticals only).
- Home the elements.
- Calibrate the antenna.
Additionally, the message Transmit Inhibited is displayed near the top of the DDUtil form whenever the antenna is adjusting and the radio is disabled from transmitting during this time.
- Select the port number connected to the SteppIR controller Data Out port.
- Select the Comm setting to match your setup. For best response use 19200 8N1.
- Select the Trans Inhib (Transmit Inhibit) check box to disable PSDR from transmitting while the antenna is moving
Note: See the Rotor tab for the control interface for these features.
CX-Auto
Controls for the Kessler Engineering CX-Auto antenna switch
Repeater 1/2
These groups is intended to serve two purposes:
- As a conduit to the radio CAT port for programmers that want to send/receive CAT commands using their own software program.
- Connect non-standard RCP's to DDUtil, including:
- microHam Band Decoder.
- Palstar AT-AUTO tuner when wanting to use the tuner's programming commands.
- Hamation ShackLan4 console.
- microHam Station Master
- Station Master Users
- Select Port number
- Set Comm settings to match your tuner setup
- Select Station Master in the Data Type group.
- Check the Enable check box.
- See the Station Master manual for more information.
- Note: checking the VFO B check box will cause the Station Master to follow VFO B only
- Palstar AT-AUTO Users
- Select Port number
- Set Comm settings to match your tuner setup
- Select PalStar in the Data Type group.
- Check the Enable check box.
- See the Palstar manual for using the command mode.
- ShackLan4 Users
- Select Port number
- Set Comm settings to match your ShackLan4 setup
- Select ShackLan4 in the Data Type group.
- Check the Enable check box.
- See the ShackLan4 manual for using the command mode.
- MicroHam Band Decoder Users
- In the DDUtil Repeater Group
- Set the port number and baud rate.
- Select Normal as the data type.
- MicroHAM Device Configurator software:
- Select Kenwood TS 2000 as the RIG (band data source.
- Press the Advanced Settings button on the bottom left corner of the form.
- In the Band data source tab select the following parameters.
- Rig Interface = RS232
- Baud Rate to match the setting in DDUtil using the highest rate possible.
- In the Configuration Menu select Write to Device to save the new configuration to the decoder.
- MicroHam Band Decoder
- Connect a Null Modem cable to the RS232 port on the decoder and to a PC port. In the decoder manual this cable is identified as RIG232.
- In the DDUtil Repeater Group
Flex Remote
Setup for the Remote On Power feature.