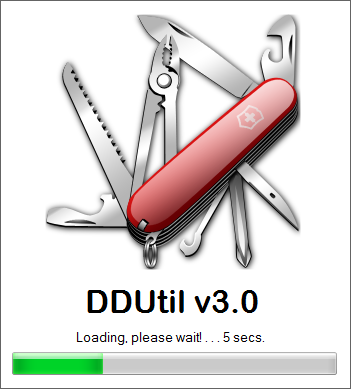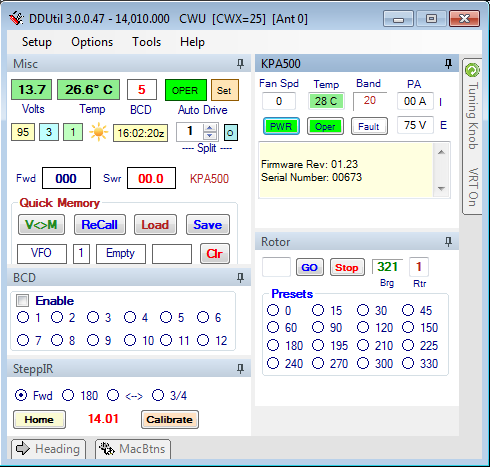Difference between revisions of "GUI"
(Created page with "=General= '''DDUtil''' started life in the fall of 2007 as a need to be able to connect my stuff to my Flex Radio. Since then many changes and enhancements have occurred and i...") |
(→Docking Window Container) |
||
| Line 27: | Line 27: | ||
| − | [[Image: | + | [[Image:MainForm.png|Frame|User Interface]] |
===Windows=== | ===Windows=== | ||
Revision as of 11:03, 25 February 2013
Contents
General
DDUtil started life in the fall of 2007 as a need to be able to connect my stuff to my Flex Radio. Since then many changes and enhancements have occurred and it's time for a face lift and redesign. I learned a lot about how a program like DDUtil should be implemented to be robust and dependable. Version 2.0 was a significant improvement in performance over version 1 and version 3 is intended to take this learning experience one step further and make DDUtil even more user friendly and versatile.
Features
- Tabs are gone and all user interface is on one screen.
- Only user selected features are displayed.
- Setup data is now on a separate form.
Setup Menu
- Separated and organized by tabs/function and accessible from menu and UI
- Features
- Ports
- Amps
- AutoDrive
- WattMtrs
- Other
- Macros
- LPT
- TKnob
User Interface
Splash Screen
DDUtil has a new logo.
Docking Window Container
DDUtil v3 uses dockable windows in lieu of sub windows. When a feature or piece of hardware is enabled on the Setup tab, a dockable floating window is created on the desktop. These feature windows may be docked on to the DDUtil container window or left floating. When the feature or equipment is disabled on the Setup tab, the window will be closed.
Windows
Individual windows may be Pinned or Un-Pinned as the user desires.
- Pinned windows occupy space on the form as shown above.
- Un-Pinned windows will display as Tool Windows and only a tab in the margin will show until the mouse is hovered over the tab and then the window will open next to the name tab.
- Amplifier Controls
- Unique for each supported amplifier type
- Power and SWR readings if available for amp type are shown on the Misc window
- Antenna controls
- SteppIR
- Antenna Selection Switching (TBD)
- Rotor
- Prefix buttons
- Rotor select (1,2,3)
- Heading window
- Start/Stop buttons
- Heading (Tool Window)
- Heading lookup by Prefix, Country code, Entity
- Grid square heading calculations
- DXCC/Entity info
- Macro Buttons (Tool Window)
- 48 re-assignable buttons
- Misc Controls
- PA Temp/Volts
- BCD indicator
- Auto Drive Oper/Stby and drive Set buttons
- SFI/A/K indexes
- 24 hr zulu clock
- Split Frequency KHz and enable button
- Power and SWR readings if available for amp type are shown on the Misc window
- Quick Memory controls
- Radio remote start button
Docking Method
All windows dock on one of four (4) borders of the associated window the cursor is hovered over.
- To dock a window
- Left-Click on the subject window's Title Bar and drag it over the DDUtil form.
- A four (4) pointed diamond will appear showing which side of the window the dock will be applied to.
- After choosing the appropriate side release the left mouse button.
- There is also a button in the middle of the diamond. If this button is selected the form will be a tabbed window like the Amp window above.
- The first window won't have a tab until a second window is docked on top of it.
Usage
Most feature windows like the Amp(s) and Misc windows (and others shown above) should be displayed as pinned windows as you would want to see them all the time. Other windows like MacBtns (Macro Buttons), Heading (country prefix look up & DXCC data) are full width window and are better displayed as Tool Windows (un-pinned).